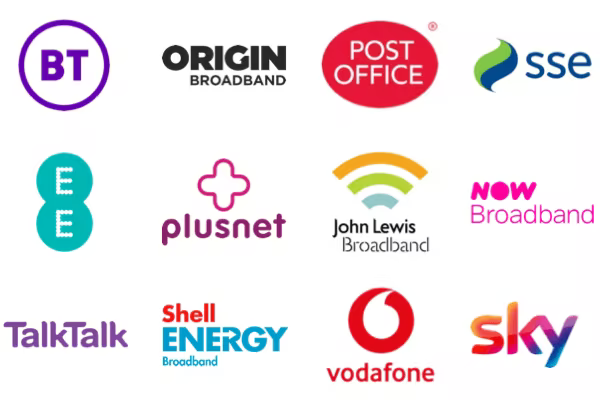A Guide to Parental Controls By Device
Learn how to manage parental controls on iPhones, Androids, gaming systems, and every device in between to ensure anything your kid gets her hands on is safe.
The explosion of internet-connected devices has made it a challenge to monitor and limit screen-time habits. Kids ages 9 and younger spend 3.6 hours a day using a screen, according to a survey of 500 moms by Parents and Asurion, a cell-phone-insurance provider that also offers tech expertise.
With all that screen time, three out of five parents worry about exposure or access to inappropriate content, and 40 percent fear that strangers might contact their kids online. Still, most haven’t set up Wi-Fi parental controls or time limits on their kids’ devices (maybe because the process is so daunting!).
We’ll cut through the confusion here and make you Genius-Bar smart (or close to it!).
How to Set Parental Controls
Chances are your devices already include robust protection features. The rub: You need to activate (and in some cases download) them. Here's how to do it on the most popular devices:
Android Parental Controls
Features: You can restrict apps, games, movies, and TV your child tries to download from the Google Play Store.
Limits/Tracking: You need to download the Family Link app, then create a Google account for your child. From there, select your child's name and tap the Daily limits card, then select Edit limits and follow the instructions. Your kid will get a notification when time is almost up and the device is about to be locked. You can also keep track of your child's device's location when it's turned on.
Can You Set Up Separate Accounts? Yes, you can create an account for each kid in Family Link.
Best For: Any age. For an older kid, download a third-party app like ShieldMyTeen (free) to filter mature content.
Where To Start: Open the Play Store app. From the top left Menu, choose Settings, then turn Parental controls. Here you'll select a PIN so that only people who know the PIN can change the parental control settings. Next, select the type of content you want to filter and how you want to restrict access.
Keep in Mind: Make sure your device works with Google Play (some lower-end models don’t) so you can download mainstream apps.
Amazon Fire Parental Controls
Features: FreeTime (built into every device) restricts purchases, bans ads, and allows access only to content you approve.
Limits/Tracking: Yes. You can set time restrictions for various activities and prevent the playing of games or videos until your child, say, reads for a set amount of time.
Can You Set Up Separate Accounts? Yes, you can create two password-protected adult accounts and four child accounts; it’s easy for you to toggle between them.
Best For: Kids 8 and under. FreeTime is too limiting for older kids. However, Amazon's two-year "worry-free guarantee" promises a replacement if your child drops or breaks the Fire Kids Edition, a huge plus.
Where To Start: Open Settings > Parental Controls > tap the switch next to Parental Controls > enter a password and hit “Finish”
Keep in Mind: Your child’s device can be used as a regular Fire tablet by switching to the adult setting on the FreeTime profile
iOS Parental Controls
Features: Use Screen Time to restrict the use of built-in apps and block iTunes and app store purchases such as movies, music, and TV with specific ratings. You can also limit your child’s browsing to sites you specify.
Limits/Tracking: Go to Settings > General > Accessibility. Under Learning, select Guided Access > tap Time Limits. Once that's enabled, you can set time limits on any app by clicking the Home button three times in a row when the app is open.
Can You Set Up Separate Accounts? Unless you're using a shared iPad purchased for an educational setting, there's no simple solution for multiple user profiles on one device.
Best For: Kids 6 and older who are ready for their own device.
Where To Start: Go to Settings > Screen Time and create a passcode your kids don't know.
Keep in Mind: Unless you hide your own past purchases by logging into iTunes, your child will be able to see every app, song, and movie you buy.
Windows 10 Parental Controls
Features: Microsoft family lets you filter websites, block apps, games, and other media, and regulate your child’s ability to make Microsoft Store purchases.
Limits/Tracking: Yes. You can set screen-time limits for individual user sessions.
Can You Set Up Separate Accounts? Yes.
Best For: Kids over 8 who use an Xbox One or Windows 10 tablet.
Where To Start: Set restrictions via account.microsoft.com/family or on Xbox One.
Keep in Mind: You’ll have to set up an online Microsoft account and e-mail address for your child.
RELATED: 8 of the Best Apps for Kids to Inspire Creativity
Tips for Safe Internet Browsing by Age
How much freedom should you give your child on the web? Follow these guidelines from Caroline Knorr, senior parenting editor at Common Sense Media.
For Kids Under 5: Build a “white list.” Choose a handful of sites you’re comfortable with, and plug them into the device your child uses. As he gets older and needs greater access, simply add to the list.
For Kids 5 to 8: Use a kid-friendly browser. Disable the browser (Safari, Chrome, etc.) on your child’s device by going to Settings. Then replace it with a kid-friendly one that you download from the app store. Consider Mobicip (free), which lets her access only sites it identifies as safe. Mobicip offers three filtering levels—strict, moderate, and mature—and lets you block specific domains, website categories, and keywords.
For 9 and Up: Go with Google SafeSearch. Paired with the controls built into your operating system and browser, this search engine does an effective job of filtering explicit images and content. On a computer, go to the preferences section in Google, click “Turn on SafeSearch” and then “Lock SafeSearch.” On a mobile device, go to Google, click “Settings,” then select “Search settings” and choose “Filter explicit results.” Repeat for each browser.